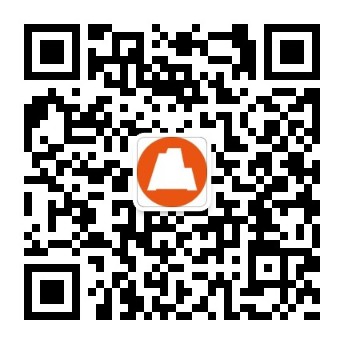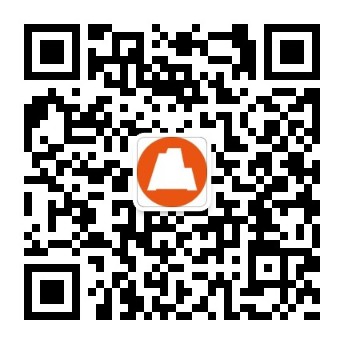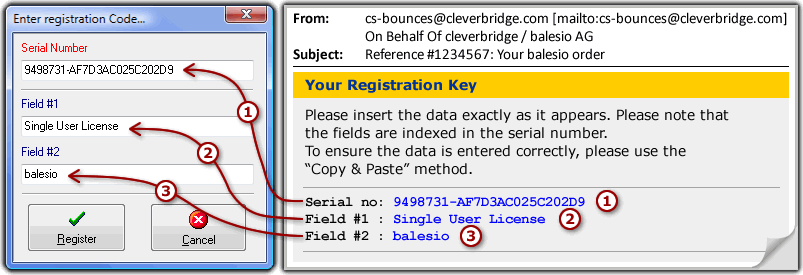未发布 MailBee.NET Objects发送电子邮件(SMTP)教程三:没有SMTP服务器的情况下发送消息 发送消息的最简单的方法是使用Smtp类的QuickSend方法(此方法是静态的,不需要你创建Smtp类的实例)。
即使没有SMTP服务器,QuickSend方法也可以发送电子邮件。该方法通过向网络设置中注册的DNS服务器进行查询,确定哪些服务器接收电子邮件的To / CC / BCC字段中指定的域的邮件,然后将电子邮件直接发送到收件人的邮件服务器。
C#:
MailBee.SmtpMail.Smtp.QuickSend("jdoe@domain.com", "bill@domain.com", "Subject", "Message Body"); |
VB.NET:
MailBee.SmtpMail.Smtp.QuickSend("jdoe@domain.com", "bill@domain.com", "Subject", "Message Body") |
如果要手动指定DNX MX查找DNS服务器,可以编辑应用程序的app.config或web.config文件,并将MailBee.DnsMX.DnsServerCollection键放该位置。有关详细信息,请参阅DnsAutodetectOptions文档。
备用(和更高级)的方法是创建Smtp对象并手动指定DNS服务器的IP地址:
C#:
mailer.DnsServers.Add("127.0.0.1"); |
VB.NET: mailer.DnsServers.Add("127.0.0.1") |
要通过检查系统属性自动填充Dns服务器,请使用Autodetect方法(顺便说一下,QuickSend方法可以使用Autodetect来确定可用的DNS服务器列表):
C#:
mailer.DnsServers.Autodetect(); |
VB.NET: mailer.DnsServers.Autodetect() |
此外,你可以指定用于调整在系统中注册的DNS服务器的自动检测选项。有关详细信息,请参阅DnsAutodetectOptions文档。
注意:由于发送垃圾邮件的人经常使用直接发送操作,因此许多邮件服务不接受来自未知主机的邮件提交。建议仅从指定的MX、PTR和SPF记录的域执行直接发送操作。在这种情况下,接收邮件的主机将能够验证发件人的域名并接受邮件提交请求。
未发布 HTML5文档查看器PrizmDoc发布v13.0,新增文档比较功能 PrizmDoc新版本增加了多个功能,可提高文档管理流程的效率,促进更高的生产力。
PrizmDoc v13.0中最重要的新功能是文档比较。允许用户比较与Microsoft Word文档的原始版本之间所做的更改。用户选择原始文件以及更新版本,并将原始文件的所有更改(添加、删除等)显示在新的文档中,并以超链接进行快速访问。该功能对于合同条款和附录、组织图、企业标准和程序等文件特别有用。该增强功能与Microsoft Word本身的“跟踪更改”功能类似,旨在满足众多终端用户的要求。
PrizmDoc v13.0还在图像查看技术方面取得了显着进步。新的伽玛调整、图像锐化和线条加粗工具可以增强矢量、像素图像的查看,从而允许用户生成比以往任何时候更精致的效果图。图像增强工具对于医疗、工程和建筑行业特别有用,X射线、蓝图和CAD绘图之类的图像在线观看比以往更容易。
PrizmDoc v13.0新功能
文档比较
PrizmDoc新增了Microsoft Word文档比较功能。文档比较是与先前版本交叉检查文档新版本的过程,您可以看到其更改的内容。这些更改可能包括格式修改如字体或间距更改、语法更改、添加或删除单词、句子、段落。有关如何使用新的文档比较功能的更多信息,请查看以下内容:
图像工具
PrizmDoc v13.0增加了一个名为Image Tools的新选项。您可以在查看器中操作文档保真度。有关更多信息,请参阅最终用户指南。
支持Ubuntu 16.04 LTS
PrizmDoc现在支持Ubuntu 16.04 LTS。
支持Windows Server 2016
PrizmDoc现在支持Windows Server 2016。
本地SVG图标
Viewer已升级为支持本地SVG图标。您可以将默认图标替换成自己的版本。
在线帮助
部署许可部分已更新,可以更好的帮助您了解所有许可选项。
最终用户指南部分已更新:
文档比较 - 如何使用新的比较查看器
图像工具 - 如何使用新的图像工具功能查看文档
PrizmDoc服务器
解决了错误的页面计数和呈现MS Word文档的内容问题(使用MSO渲染引擎时启用了跟踪更改)。
解决了使用LibreOffice渲染引擎时AAA/AAAA Excel日期/时间格式的不正确渲染。

未发布 格式转换工具PDF Extractor SDK更新至v8.6.0.2911,修复对比度预处理过滤器
PDF Extractor SDK v8.6.0.2911更新内容:
XMLExtractor,JSONExtractor,HTMLExtractor:添加了KeepOriginalFontNames属性。
TextComparer:添加GetChanges()方法以获得比较结果,方便进行程序化分析。
DocumentRotator:现在可以指定要旋转的页面。
TextExractor.ExtractColumnByColumn属性现在影响Find()方法。
修复SearchResult元素中的字体名称。
修复对比度预处理过滤器。
修复下标和上标文本对象与正常文本合并的问题。
其他小修改和改进。
未发布 条形码控件Dynamsoft Barcode Reader v5.1发布,新增JavaScript版本
v5.1更新内容(此次更新仅适用于Windows和JavaScript版本)
新增:
修复:
试用、下载、了解更多产品信息请点击"咨询在线客服"
未发布 GIS软件开发工具包TatukGIS Developer Kernel v11.6发布丨附下载 GIS定制开发首选控件,帮您轻松搞定高效、优质、实惠的GIS解决方案
TatukGIS Developer Kernel(DK)是一个用于开发自定义地理信息系统(GIS)应用程序以及解决方案的综合性软件开发工具包(SDK)。众所周知,构建一个庞大的地理信息系统需要花费大量的金钱和人力,而TatukGIS却是同类产品中性价比最高的控件,TatukGIS Developer Kernel DK因其功能强大,价格适中,已被超过 50个国家的个人、公司、以及政府等客户用来实现其地理信息系统解决方案。根据不同地首选开发环境,本产品分别以五个独立产品的形式提供(即VCL、.NET/WPF、ActiveX、Compact Framework和ASP.NET),各个产品使用相同的框架、应用程序编程接口(API)技术。
TatukGIS Developer Kernel v11.6更新内容
此版本为移动平台和FMX带来了很多改进和GUI修复以及一些新功能。
等时线分析。[DK-9208]
添加Concave Hull。[DK-9217]
Convex Hull速度提升。[DK-9324]
DK.FMX对话框以匹配VCL和Winforms。[DK-9075]。
引入属性TGIS_ViewerWndHelper.DelayedUpdate延迟更新的细粒度控制。[DK-9301]
图例未打印。[DK-9360]
问题是特定于DirectX渲染。临时解决方法是将渲染器设置为GDI32(仅限VCL)或GDI +(VCL和WinForms)。请参阅使用除默认值之外的渲染器。
改进了Legend属性表单及其子表单在速度,外观和稳定性方面。
一些程序名称更改,如TGIS_ContourGenerator.Import→Generate[DK-6369]
PrintClipboard现在支持DK.FMX。[DK-9418]
提供独立SVG符号库编译器。
其他问题修复。
未发布 2D/3D文档查看器ABViewer发布v12,大大提高PDF转DWG的速度丨附下载 ABViewer是一款高质量的2D/3D文档查看器,可提供专业的浏览、编辑和转换功能,支持30多种光栅和矢量图形格式,其中包括AutoCAD DWG, DXF, DWF, Hewlett-Packard HPGL, PLT, HGL, CGM, SVG, IGES/IGS, STEP/STP, STL, 3DS, TIFF, BMP, JPG, GIF等。 ABViewer 12支持AutoCAD®DWG 2018、PDF转DWG速度更快、DWG/DXF转G-code。
ABViewer始终与时俱进,CAD应用程序的新版本ABViewer 12主要用于DWG/DXF和其他2D和3D CAD格式,以及三个主要亮点。
导入AutoCAD®DWG 2018
无论你是在CAD行业工作还是偶尔接收CAD图纸,ABViewer 12始终能够打开所有版本的DWG文件。支持导入最新版本的绘图文件格式 - AutoCAD®DWG 2018。
提高PDF转DWG的速度
ABViewer 12中PDF到DWG转换速度大大加快。以前,转换大文件需要很多时间,现在你无需浪费这些时间了。一些文件的转换就在眨眼之间!
DWG/DXF转换为G-code
许多使用数控机床的人需要从CAD文件中生成G-code。新版本的ABViewer可以实现这个目标。
你可以使用ABViewer创建铣削和切割数控机床的G代码。只需加载你的DWG或DXF文件,调整设置,ABViewer将从你的图纸中生成G-code并将其保存为NC文件格式。
未发布 屏幕录制软件ALLCapture常见问题合集(上) ALLCapture是一款实时抓取桌面的屏幕录制软件。实时、快速、轻松地录制屏幕,创建自己的屏幕录像、示例、指南、软件模拟以及无需任何编程的网络视频。制作步骤如此简单:录制-编辑-导出-播放。 使用ALLCapture遇到了问题?我们的FAQ将帮助你找到答案。
1、我的序列号和注册信息都无法使用?
注册信息包括三部分:“序列号”,“字段 #1”以及“字段 #2”-要成功注册你的软件这些信息都是必须。为了确保你的注册没有任何问题,请从发送给你的邮件中复制注册信息,然后粘贴到相应的注册字段。请参考以下截图。
2、ALLCapture对系统的最低要求是?
| 功能 | 要求 |
| 主要功能 | Windows 98或更高
最低1.2GHzPentium或兼容CPU
256MB内存
50MB可用硬盘
SVGA显卡,256色 |
| 对电影或视图截图 | Windows 2000或更高(文件格式为NTFS)
最低2GHz Pentium或兼容CPU
1GB内存
30GB可用硬盘
专业版SVGA显卡,最低显存256MB
(非集成显卡) |
3、最大帧速非常慢,我该怎么办?
当ALLCapture显示的帧速小于10FPS(帧每秒)时,要么是显卡不支持要么是驱动过期。用户可用升级电脑的显卡驱动来增加帧速,但是显卡或显卡芯片仍然无法支持。在购买新显卡前我们还是建议先升级显卡驱动。如果驱动升级成功,你可以在ALLCapture中新建一个项目,然后在“录制选项”页中点击“帧速”,然后再点击“刷新帧速最大值”按钮。
4、为什么录制的视频是黑色的一片?
先了解一下处理机制,电影是直接从显卡解码而来,这就是造成黑色一片的原因。Windows只能同时让一个屏幕可用,这样操作系统无法获取在屏幕下面的东西,因此ALLCapture也无法捕捉到。
用户可以通过停用显卡的硬件加速来捕获画面。硬件加速可以从这里找到:“开始>设置>控制面板>显示>设置>高级>疑难解答”,滑动控制条到“没有硬件加速”。
5、为什么ALLCapture没有录制系统声音?
很多笔记本厂商没有配置完整的声卡芯片驱动。这应该是录制驱动识别功能无法识别系统的声卡驱动的原因。对于台式电脑应该安装了提供这个功能的声卡,升级声卡驱动应该可以解决这个问题。
6、我怎样可以把PowerPoint录制为视频?
使用ALLCapture新建一个项目,然后在录制前选择分辨率,例如:800x600像素,打开PowerPoint开始录制,然后开始放映PowerPoint,并立即按下CTRL+SHIFT+P使PPT填充录制窗口,PPT播放完毕即可结束录制,然后剪掉前面的录制让第一页幻灯片的画面为起始页。
提示:如果幻灯片播放太快以至于没有捕捉到第一页ppt画面,你只需在ppt开始处插入空白的幻灯片,这样当播放时点击空白幻灯片后,真正的第一页幻灯片就可以录制到了。